Tôi là Minh, hiện đang chạy Google Ads cho ABC Digi. Trong thời gian gần đây, Google vừa cho ra mắt một phiên bản Google Analytics 4 – bản nâng cấp của Universal Analytics. Nhận thấy rằng, nhiều bạn vẫn đang loay hoay trong việc tìm hiểu và cài đặt Google Analytics 4 cho website của mình.
Do đó, dựa vào kinh nghiệm của bản thân và có tham khảo ở nhiều nguồn uy tín trong, ngoài nước, tôi viết bài này để chia sẻ đến các bạn về Google Analytics 4 và cách để cài đặt nó lên website của bạn.
[divi_library_shortcode id=”34956″]
A. Google Analytics 4 là gì?
Google Analytics là một công cụ phân tích được phát triển bởi Google, nó sẽ tiến hành thu thập dữ liệu của website, thực hiện đo lường các chỉ số và trực quan hóa các chỉ số đó.
Từ đó, cung cấp cho chúng ta một bức tranh toàn cảnh về hành vi của người dùng. Đó là những cơ sở quan trọng để chúng ta có thể tiến hành điều chỉnh và nâng cấp sản phẩm của mình cho phù hợp với nhu cầu của người dùng.
Google Analytics không chỉ đo lường trên website mà còn trên những hệ thống khác nhau như mobile app, máy bán hàng, máy chơi game cầm tay và các nền tảng internet khác. Và Google Analytics 4 chính là thế hệ tiếp theo của Google Analytics (thế hệ trước là Universal Analytics).
Xem thêm: 4 Sự Khác Biệt Giữa Slogan Và Tagline Mà Marketer Cần Biết
B. Cách thiết lập thuộc tính tài sản cho Google Analytics 4
1. Trường hợp chưa có tài khoản Google Analytics cho website
Bước 1: Truy cập vào “https://analytics.google.com/” → đăng nhập tài khoản google và chọn Start Measuring (Bắt đầu đo lường)

Bước 2: Điền tên doanh nghiệp của bạn rồi tick chọn toàn bộ các chế độ cài đặt

Bước 3: Điền tên tài sản và chọn múi giờ cũng như đơn vị tiền tệ sao cho phù hợp với doanh nghiệp của bạn

Bước 4: Mô tả về doanh nghiệp của bạn

Bước 5: Chọn mục tiêu kinh doanh của doanh nghiệp. Sau đó sẽ có 1 cửa sổ hiển thị Thỏa thuận điều khoản dịch vụ của Google Analytics. Hãy tick chọn tôi chấp nhận để tiếp tục

Bước 6: Truy cập vào Google Analytics → Quản Trị → Luồng Dữ Liệu → Web

Bước 7: Thiết lập luồng dữ liệu bằng cách điền URL website của bạn và đặt tên luồng để dễ dàng theo dõi. Sau đó bấm vào “Tạo Luồng”

Xem thêm: 7 Hình Thức Marketing Truyền Miệng Word of Mouth Thông Dụng
2. Trường hợp đã có sẵn tài khoản Google Analytics từ trước đó
Bước 1: Truy cập vào Google Analytic → Quản Trị → Tạo → Tài Sản

Bước 2: Tạo tài sản mới

Bước 3: Mô tả doanh nghiệp của bạn

Bước 4: Chọn mục tiêu kinh doanh của doanh nghiệp. Sau đó sẽ có 1 cửa sổ hiển thị Thỏa thuận điều khoản dịch vụ của Google Analytics. Hãy tick chọn tôi chấp nhận để tiếp tục

Bước 5: Truy cập vào Google Analytic → Quản Trị → Luồng Dữ Liệu → Web

Bước 6: Thiết lập luồng dữ liệu bằng cách điền URL website của bạn và đặt tên luồng để dễ dàng theo dõi. Sau đó bấm vào “Tạo Luồng”

Xem thêm: Lead Là Gì? 7 Lầm Tưởng Về Lead Bạn Nên Biết
C. Cài đặt mã GA4 vào website của bạn
1. Cài đặt thủ công
Bước 1: Truy cập vào Google Analytic → Quản Trị → Luồng Dữ Liệu → Chọn luồng bạn muốn cài đặt vào website của mình.

Bước 2: Hãy chọn Xem Hướng Dẫn Về Thẻ → Cài đặt thủ công để lấy mã code GA4

Bước 3: Truy cập trang quản trị WordPress, hãy chọn “Plugin” → “Cài mới” →Tìm “WP Code” và nhấn “Cài đặt” → Sau đó, bấm nút “kích hoạt”.

Bước 4: Tại giao diện Dashboard WordPress, hãy chọn Code Snippets → Header & Footer -> Dán code GA4 mà bạn vừa lấy được ở Bước 2 để điền vào phần Header. Cuối cùng là “Save Changes” để lưu lại.

Xem thêm: Dropshipping Là Gì? Có Vai Trò Ra Sao Và Quy Trình Thế Nào
2. Cài đặt bằng Google Tag Manager
Để có thể cài đặt mã GA4 vào website bằng Google Tag Manager (GTM) thì trước hết bạn cần phải có tài khoản GTM và cài đặt nó vào website của mình. Nếu chưa thì bạn có thể tham khảo cách cài GTM, rất tiện lợi và phù hợp cho những người không hiểu biết nhiều về kĩ thuật đấy!
Bước 1: Truy cập vào Google Analytic → Quản Trị → Luồng Dữ Liệu → Chọn luồng bạn muốn cài đặt vào website của mình.

Bước 2: Copy Mã Đo Lường GA4

Bước 3: Truy cập vào Google Tag Manager → Thẻ → Mới

Bước 4: Chọn Cấu Hình Thẻ → Google Analytics

Bước 5: Tiếp tục chọn Thẻ Google và dán Mã Đo Lường vào ô Mã Thẻ. Sau đó chọn phần kích hoạt → Chọn All Pages → Lưu

Bước 6: Sau khi Lưu, bạn hãy bấm Gửi → Xuất bản

D. Kiểm tra xem đã cài đặt thành công mã GA4 cho website của bạn hay chưa
Sau khi cài đặt xong mã GA4 nhưng bạn vẫn loay hoay không biết mình đã cài có đúng cách hay chưa hoặc có gặp lỗi gì hay không. Hay chỉ đơn giản là mã GA4 đã bắt đầu hoạt động trên website của bạn hay chưa thì Google Tag Assistant sẽ giúp bạn kiểm tra điều đó.
Google Tag Assistant là một công cụ hỗ trợ tuyệt vời để triển khai các ứng dụng của Google. Sở hữu nhiều lợi ích, tính năng vượt trội, cách sử dụng Google Tag Assistant lại khá đơn giản. Tôi sẽ hướng dẫn bạn cách cài đặt và sử dụng nó ngay sau đây.
Xem thêm: 7 Lợi Ích Của Wifi Marketing và Quy Trình Triển Khai
1. Cách cài đặt Google Tag Assistant
Bước 1: Hãy tìm kiếm Google Tag Assistant tại google và nhấp vào [DEPRECATED] Tag Assistant Legacy

Bước 2: Bấm chọn Thêm Vào Chrome → Thêm tiện ích

Xem thêm: Hiểu Đúng Về Influencer và 5 Bước Tạo Chiến Dịch Influencer Marketing Bài Bản
2. Cách sử dụng Google Tag Assistant để kiểm tra các thẻ tag, mã đo lường đã hoạt động hay chưa
Bước 1: Truy cập vào trang web mà bạn cần kiểm tra và bấm chọn [DEPRECATED] Tag Assistant

Bước 2: Tick chọn toàn bộ lựa chọn và bấm Done

Bước 3: Bấm chọn Enable → Record. Sau đó hãy Reset Page bằng cách bấm F5

Bước 4: Sau khi đã reset lại page, tiếp tục bấm chọn [DEPRECATED] Tag Assistant 1 lần nữa. Như bạn có thể thấy, lúc này nó đã chuyển từ màu trắng xanh sang màu vàng.

Bước 5: Bạn hãy kiểm tra thử xem thẻ Google Analytic của mình đã hiển thị chưa nhé. Nếu đã hiển thị và thẻ có màu vàng hoặc xanh thì bạn đã cài đặt thành công rồi đấy. Còn nếu màu đỏ thì có vẻ bạn đã nhầm lẫn ở bước nào đó trong việc cài đặt rồi.

Lời Kết
Như vậy là bạn đã cùng ABC Digi tìm hiểu chi tiết về Google Analytics 4 rồi. Hy vọng rằng sau bài viết này, bạn đã có thể hiểu rõ hơn về Google Analytics 4 và cách để cài đặt nó vào trong website của mình. Chúc bạn thành công!
Nguồn tham khảo:
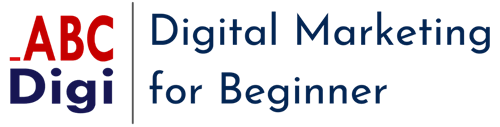


0 Lời bình