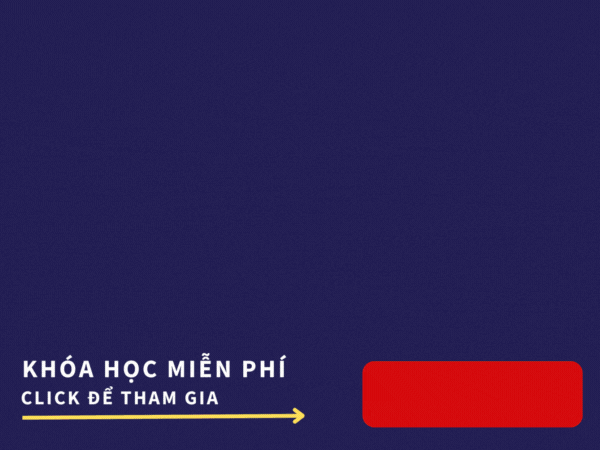Tôi là Minh, hiện đang chạy Google Ads cho ABC Digi. Trong suốt thời gian làm việc, tôi đã tham gia nhiều dự án và chiến dịch marketing khác nhau. Tôi nhận ra rằng, các marketer thường gặp khó khăn trong việc chèn các đoạn mã code vào website do không quá hiểu về phần kĩ thuật.
Do đó, dựa vào kinh nghiệm của bản thân và có tham khảo ở nhiều nguồn uy tín trong, ngoài nước, tôi viết bài này để chia sẻ đến các bạn về Google Tag Manager (GTM) và cách để cài đặt nó lên website của bạn.
A. Google Tag Manager là gì?
Google Tag Manager (GTM) là một công cụ miễn phí của Google cho phép quản lý các thẻ (tag) trên trang web như là thêm, cập nhật và xóa các thẻ mà không cần phải chỉnh sửa mã nguồn của trang web. Chỉ cần tạo một thẻ trong GTM, sau đó dán mã thẻ vào GTM. GTM sẽ tự động thêm mã thẻ vào trang web của bạn.

Thẻ tag là những đoạn mã nhỏ được sử dụng để theo dõi lưu lượng truy cập trang web, theo dõi chuyển đổi, phân tích dữ liệu. GTM có thể được sử dụng để thêm các thẻ từ nhiều nguồn khác nhau như Google Analytics, thẻ Google Ads, …
GTM là một công cụ mạnh mẽ có thể giúp bạn cải thiện hiệu quả của trang web của mình. Nó giúp bạn dễ dàng theo dõi lưu lượng truy cập trang web, theo dõi chuyển đổi, phân tích dữ liệu và hơn thế nữa.
Xem thêm: 4 Sự Khác Biệt Giữa Slogan Và Tagline Mà Marketer Cần Biết
Các thành phần chính của Google Tag Manager gồm có:
1. Vùng chứa (Container)
Đây là nơi chứa tất cả các dữ liệu Google Tag Manager của bạn. Mỗi vùng chứa chỉ dành cho 1 website.
2. Thẻ (Tags)
Thẻ là các đoạn mã theo dõi được gắn lên trên website để thu thập dữ liệu từ chính website đó. Ví dụ: Mã Google Analytics, Mã tiếp thị lại Google Ads, Mã Pixel Facebook,…
3. Trình kích hoạt (Triggers)
Trình kích hoạt là 1 điều kiện cần có để Thẻ có thể hoạt động. Ví dụ: Thẻ theo dõi cuộc gọi sẽ chỉ được kích hoạt khi mà người dùng bấm vào nút gọi điện thoại,…
4. Biến (Variables)
Biến sẽ chứa các giá trị mà Trình Kích Hoạt cần biết để kích hoạt Thẻ. Ví dụ: Đường dẫn URL, Class hoặc ID của 1 nút hoặc biểu mẫu,…
B. Tại sao lại nên dùng Google Tag Manager
- Dễ sử dụng: GTM rất dễ sử dụng, ngay cả đối với những người không có kinh nghiệm về các đoạn code, mã nguồn website.
- Tiết kiệm thời gian: GTM giúp bạn tiết kiệm thời gian bằng cách tự động thêm mã thẻ vào trang web của bạn.
- Linh hoạt: GTM cho phép bạn thêm các thẻ từ nhiều nguồn khác nhau.
- An toàn: GTM giúp bảo vệ trang web của bạn khỏi các mối đe dọa bảo mật.
- Giúp website nhẹ hơn vì không cần load nhiều code
- Dễ dàng di chuyển cài đặt giữa các tài khoản GTM khác nhau
Vì vậy, nếu bạn đang tìm kiếm một cách dễ dàng để quản lý các thẻ trên trang web của mình, thì Google Tag Manager chính là một sự lựa chọn tuyệt vời.
C. Google Tag Manager và Google Analytics khác gì nhau?
– Google Tag Manager là một công cụ quản lý thẻ cho phép bạn thêm, cập nhật và xóa các thẻ trên trang web của mình mà không cần phải chạm vào mã. Các thẻ là những đoạn mã nhỏ được sử dụng để theo dõi lưu lượng truy cập trang web, theo dõi chuyển đổi, phân tích dữ liệu, v.v.
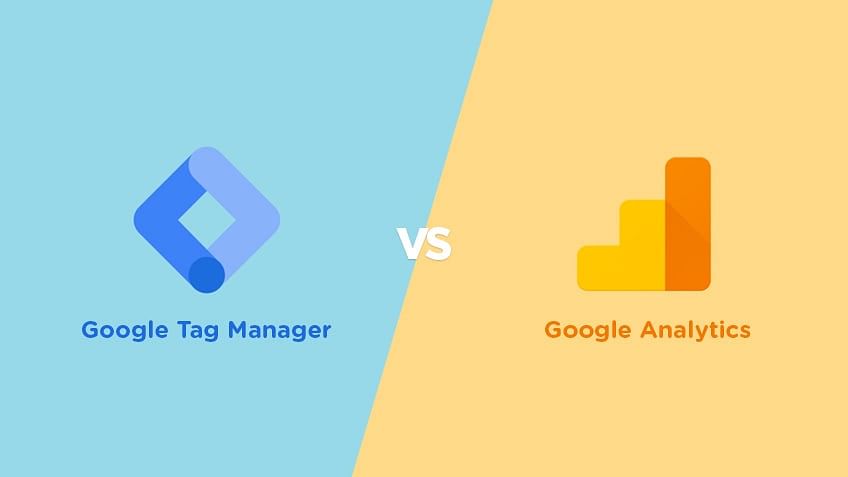
– Google Analytics 4 là một công cụ phân tích trang web cho phép bạn thu thập và phân tích dữ liệu về lưu lượng truy cập trang web của mình. GA cung cấp nhiều loại báo cáo khác nhau, giúp bạn hiểu rõ hơn về khách truy cập trang web của mình, cách họ tương tác với trang web của bạn và hiệu quả của các chiến dịch tiếp thị của bạn.
Xem thêm: 7 Hình Thức Marketing Truyền Miệng Word of Mouth Thông Dụng
Sự khác biệt chính giữa GTM và GA là:
– Google Tag Manager là một công cụ quản lý thẻ. Được sử dụng để thêm, cập nhật và xóa các thẻ trên trang web của bạn.
– GA4 là một công cụ phân tích trang web. Được sử dụng để thu thập và phân tích dữ liệu về lưu lượng truy cập trang web của bạn.
D. Hướng dẫn chi tiết cách tạo tài khoản Google Tag Manager
Để có thể cài đặt mã GTM lên website thì đầu tiên bạn cần phải có cho mình tài khoản GTM đã. Vậy nên tôi sẽ hướng dẫn cho bạn cách để tạo tài khoản GTM.
Bước 1: Bạn hãy truy cập vào website “https://tagmanager.google.com” -> Đăng nhập vào tài khoản Google -> Tạo tài khoản

Bước 2: Bạn lần lượt điền các thông tin tên tài khoản, quốc gia. Trong mục “Tên vùng chứa” cũng tương tự như tên tài khoản bạn có thể điền bất kỳ tên gì để tiện cho việc theo dõi. Sau đó chọn Nền tảng nhắm mục tiêu là “Web” và bấm “Tạo”.

Bước 3: Sau khi nhấn vào nút “Tạo”, bạn sẽ được chuyển đến cửa sổ hiển thị những thông tin về điều khoản để có thể sử dụng Google Tag Manager. Hãy tick vào “Tôi cũng chấp nhận Điều khoản xử lý dữ liệu theo yêu cầu của GDPR” rồi bấm “Có”

Bước 4: Sau khi hoàn thành Bước 3, sẽ xuất hiện 1 cửa sổ có bảng chứa 2 mã code GTM của tài khoản mà bạn vừa tạo.

Như vậy là bạn đã hoàn thành việc tạo 1 tài khoản GTM cho mình rồi.
E. Hướng dẫn cài đặt mã GTM vào website chi tiết
1. WordPress
Bạn có thể gắn mã GTM vào WordPress theo 2 cách là sử dụng Plugin để hỗ trợ hoặc cài đặt mã trực tiếp vào trong file của theme. Cá nhân tôi khuyến khích bạn nên sử dụng Plugin để hỗ trợ.
Xem thêm: Lead Là Gì? 7 Lầm Tưởng Về Lead Bạn Nên Biết
Bước 1: Tải và cài đặt plugin
Ở trang quản trị WordPress, hãy chọn “Plugin” → “Cài mới” →Tìm “WP Code” và nhấn “Cài đặt” → Sau đó, bấm nút “kích hoạt”.

Bước 2: Chèn mã GTM vào website
Tại giao diện Dashboard WordPress, hãy chọn Code Snippets → Header & Footer -> Dán lần lượt 2 mã code GTM của tài khoản mà bạn vừa tạo vào phần Header và Body cho phù hợp. Cuối cùng là “Save Changes” để lưu lại.

2. Landing Page của Simple Page
Bước 1: Truy cập vào https://tagmanager.google.com/#/home để lấy GTM ID

Bước 2: Tìm đến phần dự án cần cài mã Google Tag Manager > Hành động > Gắn mã Analytics

Bước 3: Dán mã Google Tag Manager ID vào và nhấn cập nhật

3. Haravan
Bước 1: Truy cập vào trang quản trị rồi vào mục Website → Giao diện → Chỉnh sửa code → Theme.liquid rồi tìm thẻ </head>, dán đoạn mã thứ nhất vào vị trí trước thẻ </head>.

Bước 2: Sau đó, tìm thẻ <body>, dán đoạn mã thứ hai vào sau thẻ <body>

4. Landing Page của Ladipage
Bước 1: Truy cập vào phần chỉnh sửa landing page mà bạn cần gắn mã GTM → Thiết lập → Mã chuyển đổi

Bước 2: Truy cập vào https://tagmanager.google.com/#/home để lấy GTM ID

Bước 3: Điền mã GTM ID bạn vừa copy vào “Google Tag Manager ID”

E. Kiểm tra xem đã cài đặt thành công mã GTM cho website của bạn hay chưa
Sau khi cài đặt xong mã GTM nhưng bạn vẫn loay hoay không biết mình đã cài có đúng cách hay chưa hoặc có gặp lỗi gì hay không. Hay chỉ đơn giản là mã GTM đã bắt đầu hoạt động trên website của bạn hay chưa thì Google Tag Assistant sẽ giúp bạn kiểm tra điều đó.
Google Tag Assistant là một công cụ hỗ trợ tuyệt vời để triển khai các ứng dụng của Google. Sở hữu nhiều lợi ích, tính năng vượt trội, cách sử dụng Google Tag Assistant lại khá đơn giản. Tôi sẽ hướng dẫn bạn cách cài đặt và sử dụng nó ngay sau đây.
Xem thêm: Dropshipping Là Gì? Có Vai Trò Ra Sao Và Quy Trình Thế Nào
1. Cách cài đặt Google Tag Assistant
Bước 1: Hãy tìm kiếm Google Tag Assistant tại google và nhấp vào [DEPRECATED] Tag Assistant Legacy

Bước 2: Bấm chọn Thêm Vào Chrome → Thêm tiện ích

2. Cách sử dụng Google Tag Assistant để kiểm tra các thẻ tag, mã đo lường đã hoạt động hay chưa
Bước 1: Truy cập vào trang web mà bạn cần kiểm tra và bấm chọn [DEPRECATED] Tag Assistant

Bước 2: Tick chọn toàn bộ lựa chọn và bấm Done

Bước 3: Bấm chọn Enable → Record. Sau đó hãy Reset Page bằng cách bấm F5

Bước 4: Sau khi đã reset lại page, tiếp tục bấm chọn [DEPRECATED] Tag Assistant 1 lần nữa. Như bạn có thể thấy, lúc này nó đã chuyển từ màu trắng xanh sang màu vàng.

Bước 5: Bạn hãy kiểm tra thử xem thẻ Google Tag Manager của mình đã hiển thị chưa nhé. Nếu đã hiển thị và có màu vàng hoặc xanh thì bạn đã cài đặt thành công rồi đấy. Còn nếu màu đỏ thì có vẻ bạn đã nhầm lẫn ở bước nào đó trong việc cài đặt rồi.

Lời Kết
Như vậy là bạn đã cùng ABC Digi tìm hiểu chi tiết về Google Tag Manager rồi. Hy vọng rằng sau bài biết này, bạn đã có thể hiểu rõ hơn về Google Tag Manager và cách để cài đặt nó vào trong website của mình. Chúc bạn thành công!
Nguồn tham khảo:
Câu hỏi thường gặp
1. Google Tag Manager (GTM) là gì và tại sao tôi nên sử dụng nó?
Google Tag Manager (GTM) là một công cụ miễn phí của Google cho phép bạn quản lý các thẻ (tag) trên website mà không cần chỉnh sửa mã nguồn. Sử dụng GTM giúp tiết kiệm thời gian, bảo mật tốt hơn và dễ dàng theo dõi lưu lượng truy cập cũng như chuyển đổi trên website.
2. Tôi cần có kiến thức về lập trình để sử dụng GTM không?
Không, bạn không cần có kiến thức lập trình sâu để sử dụng GTM. Công cụ này được thiết kế để dễ dàng sử dụng ngay cả với những người không có kinh nghiệm về kỹ thuật.
3. Có sự khác biệt nào giữa Google Tag Manager và Google Analytics không?
Có, Google Tag Manager là công cụ quản lý thẻ cho phép bạn thêm và chỉnh sửa các thẻ trên website, trong khi Google Analytics là công cụ phân tích dữ liệu lưu lượng truy cập. GTM giúp bạn triển khai các thẻ theo dõi, trong khi GA4 phân tích dữ liệu thu thập từ các thẻ đó.
4. Làm thế nào để cài đặt mã GTM vào website của tôi?
Để cài đặt mã GTM, trước tiên bạn cần tạo tài khoản GTM. Sau đó, bạn có thể sử dụng các phương pháp như cài đặt plugin (đối với WordPress) hoặc thêm mã vào các tệp mã của theme trên các nền tảng khác. Bài viết đã hướng dẫn chi tiết từng bước cho từng loại website.
5. Làm thế nào để kiểm tra xem mã GTM đã được cài đặt thành công chưa?
Bạn có thể sử dụng Google Tag Assistant để kiểm tra mã GTM trên website. Sau khi cài đặt công cụ này, bạn chỉ cần truy cập vào website của mình và sử dụng Tag Assistant để kiểm tra xem các thẻ đã hoạt động hay chưa. Nếu thẻ hiển thị với màu vàng hoặc xanh, có nghĩa là bạn đã cài đặt thành công.